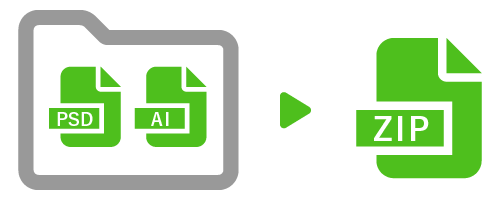Photoshop 入稿データ作成ガイド
クリアファイル等の素材のPPはその性質上、印刷の際若干の伸縮があります。
白版をデザインと同じサイズで印刷すると、完成品のデザインより白インキ部分がはみ出してしまいます。
そこで、白版を作成の際はデザインよりも小さめに作る必要があります。
Photoshopを使用の際は、以下の手順を参考に白版データを作成ください。
Photoshopでの白版の作り方(解像度1,200dpi)
1.デザインのファイルをコピーし、白版用のファイルを作成する
すでに作成しているデザインデータのファイルをデスクトップ上でコピーするか、別名保存で白版用のファイルを作成してください。
※ファイル名は白版だとわかるものでしたら別の名前でも構いません。

2.解像度を1200dpiに設定する
白版用のファイルを開き、メニューの→「イメージ」→「画像解像度」より解像度を1200dpiに設定してください。
「画像の再サンプル」にチェックを入れ、「バイキュービック法(滑らかなグラデーションに最適)」を選択し、OKを押します。

3.白版にしたい箇所を選択し縮小する
透けてほしくない部分を選択し、ウィンドウの「選択範囲」→「選択範囲を変更」→「縮小」で、5px縮小します。

4.黒で塗りつぶす
白版用の新規レイヤーを作成し、選択範囲を黒(K100%)で塗りつぶします。
その後、デザインレイヤーは削除して保存してください。

Photoshopでの白版の作り方(解像度300〜350dpi)
1.白版にしたい箇所を選択し、縮小する
透けてほしくない部分を選択し、ウィンドウの「選択範囲」→「選択範囲を変更」→「縮小」で、1~2px縮小します。
※デザインの主線が太い場合は2px推奨、細い・主線なしの場合は1px推奨です。

2.白版用のレイヤーを作成する
メニューの→「レイヤー」→「新規」→「レイヤー」で白版用のレイヤーを作成します。
※レイヤー名は白版だとわかるものでしたら別の名前でも構いません。

3.黒で塗りつぶす
白版用のレイヤーを選択し、選択範囲を黒(K100%)で塗りつぶします。
その後、デザインレイヤー・白版データを残したまま保存してください。
※どちらのレイヤーが上でも構いません。

注意事項
1.白色を表現したい部分の白版については、白版を「拡張」もしくは原寸で作成してください。※拡張推奨
例)白色部分を白色、赤色部分を透明にしたい。
白色の部分より大きめに白版を作ってください。
白版が小さい場合は、白色と赤色の間に透明のフチができる可能性があります。
※白版の色がわかりやすいよう、白版を青色にし透過して重ねています。

2.透明抜き文字などを作成の場合は白版作成の際ご注意ください。
白色部分を透明、赤色部分を不透明にしたい。
カラー方向へ縮めるように白版を作ってください。(通常の方法と同じです)
白版が白色より内側にある場合、透明の周りに白いフチができる可能性があります。
※白版の色がわかりやすいよう、白版を青色にし透過して重ねています。

データチェック・入稿方法
作成いただいたデータに問題がないか、ご入稿の前に必ずご確認ください。
- サイズはお間違いないですか? 注文サイズで作成されていますか?
- フォントはアウトライン化されていますか?
- リンク画像など必要なデータが揃っていますか?
- 白版のデータは作成されていますか?
- 塗り足しはきちんと作成されていますか?(塗り足しが必要なアイテムに限る)
〈入稿方法〉
- 印刷データとは別に配置画像など複数のファイルがある場合は、必要なファイルを1つのフォルダにまとめて圧縮してください。
- 入稿データは1点の場合でも圧縮して入稿フォームより入稿してください。
- 圧縮ファイルは000GBまで。印刷データが00MB以上の場合は、大容量ファイル転送サービスをご利用いただきます。